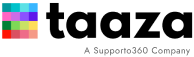Save your time and let us install the theme for you. Complimentary installation service is always included with every theme purchase.
DIY - Theme Installation
It is possible to install the theme without our involvement. We created a detailed instructions guide to install the theme to your Freshworks instance.
Using this guide
Thank you for choosing Taaza Themes. Installation and setup information in this guide applies to Freshdesk Themes purchased from Taaza Themes. Before you start the installation process, here are the things you would need:
- Active Freshdesk subscription (Pro or Enterprise plan is required)
- Access to Freshdesk as Administrator
- Theme zip file
- Related assets needed for the theme (e.g. logo, images, color codes, etc.)
Freshdesk Portal Customization
You can customize pretty much everything in your portal. When installing custom themes, the process is to copy over the code included in the theme zip file and paste it into the theme editor layout.
Click on Admin > Portal > Customize Portal
![]()
For more information, check out this page.
Preparing the theme files
Unzip the theme file into your local drive. Once unzipped, you will see the following folder structure:
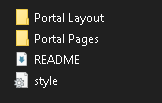
The name of each file indicates the location where you would need to copy the code in Freshdesk Portal Customization. (* for style.css you need to copy to stylesheet tab > Custom stylesheet box)
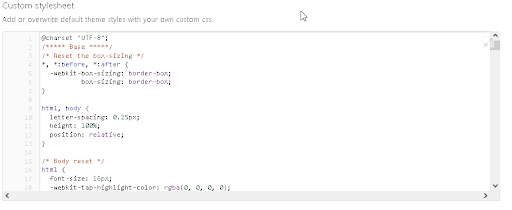
Copying the code
- Select the file you want to copy, copy and then paste the content of each file to Freshdesk
- It is important to paste the code to the right location in Freshdesk. Please pay extra attention to the file name (e.g. layouts vs pages)
- Copy the files corresponding to the folder name, on layout & pages tab there are 2 section
Portal Layout & Portal Pages
![]()
- Files inside the folder Portal Layout goes to Portal Layout and Portal Pages goes to Portal Pages.
- Portal Layout files consist of :
- Document_head.txt that goes to Head
- Header.txt that goes to Header
- Footer.txt that goes to Footer
- Page_layout.txt that goes to Page Layout
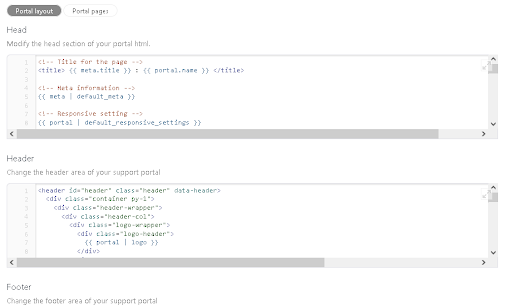
3. Portal Pages files consist of:
- Portal_home.txt that goes to Portal Home
- new_user_signup.txt that goes to New user signup
- Login.txt that goes to Login page
- Search_result.txt that goes to Search results
- Solutions_home.txt that goes to Solutions Home
- Article_list.txt that goes to Article List
- Article_view.txt that goes to Article View
- Solution_category_home.txt that goes to Solutions category home
- Disscussions_home.txt that goes to Discussions Home
- Disscussions_category_home.txt that goes to Discussions category home
- Topic_list.txt that goes to Topic List
- My_topics.txt that goes to My Topic
- Topic_view.txt that goes to Topic view
- New_topic.txt that goes to New topic
- New_ticket.txt that goes to New ticket
- Ticket_list.txt that goes to Ticket list
- Ticket_detial.txt that goes to Ticket detail
- Archived_ticket_list.txt that goes to Archived ticket list
- Archived_ticket_detail.txt that goes to Archived ticket detail
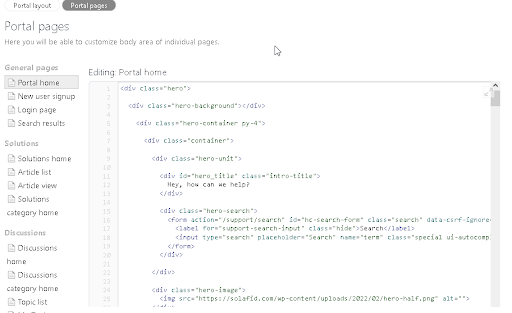
Customizing the colors
This theme comes pre-configured with default color settings. To change the color settings, please follow these steps:
- Go to Portal Layout
- See Head section
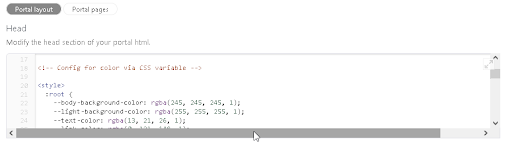
- Edit the file starting from <style> Ex:
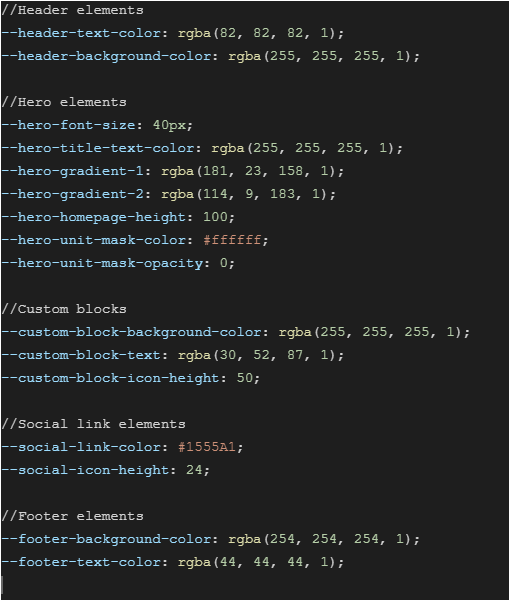
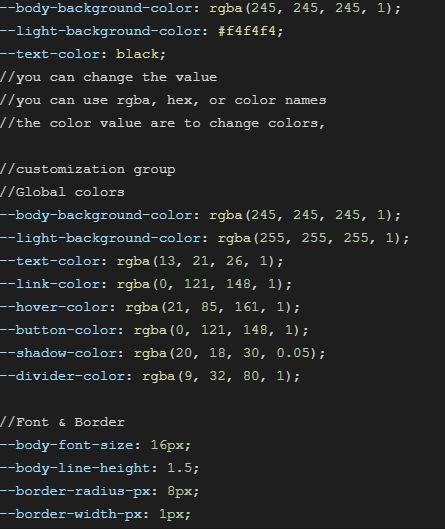
Replacing the images
This theme comes with default images on the homepage such as the hero image, icons on the homepage, social media icons on the footer, etc.
These images can be hosted within Freshdesk or other locations such as your website, content delivery network, etc. As long as the images are publicly available, we can show them on the portal.
Header Logo
You can change header logo by go to Portal settings then change freshdesk default logo to your company logo

Footer Logo
You can change footer logo by go to Portal layout then go to Head area then under footer config change the footer_logo_url to your assets url link, the footer_logo_linkback is for your footer logo hyperlink
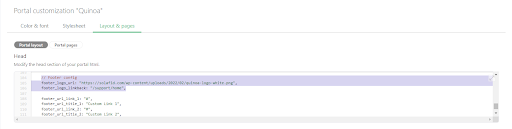
Hero Background
You can change Hero background by go to Portal Layout then go to Head area then look for –hero_background_image change the url (“value”) to your assets url link
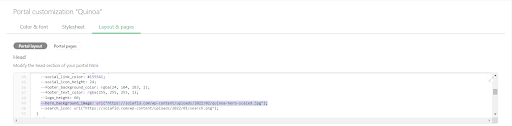
Custom Blocks Image
You can change Custom block image/icon by go to Portal Pages then go to Portal Home then look for {{!——————————————– CUSTOM BLOCK 1 ——————————————–}}, under this code search for this <img class=”custom-block-image” src=”https://solafid.com/wp-content/uploads/2022/02/1.png” alt=””> change the src= “your assets url link”, the steps is same for custom block 2, 3, 4 , etc.
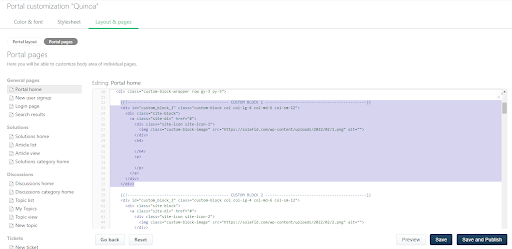
Creating an article to host the portal assets
If you don’t have access to a website or server that can host your image assets, you can follow this workaround. You would simply create an article on your Freshdesk portal and insert the images that you’d like to display on the portal. Here are the steps:
Navigate to Solutions add New Category and in Category setting *Visible in Portal set this to test portal as this article is not to shown to public
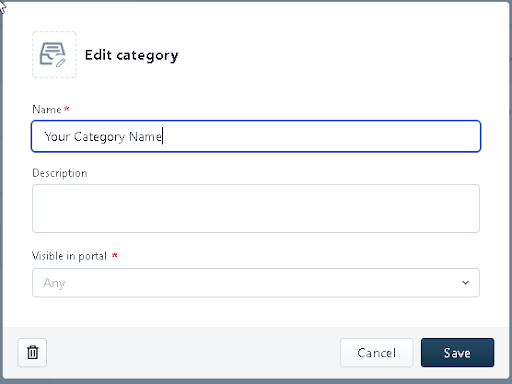
- Then after creating Category you can create Article in it
- Create a new article.
- Add images & assets which you want to use to the article then publish it.
- Then inspect the image element to copy its src source.
- It should look like this
Updating the theme files with your images
To update the theme with your images, please follow these steps:
- Navigate to document_head.txt
- And edit that like the customize section
- Under the <style> tag change the value & the source code if you want to change the images
Publishing your portal
Once you have updated the theme with your brand colors and images, you can preview the portal. When you’re ready, you can publish your portal by following these steps:
- Go to admin and then go to portal
- Navigate to the files you want to update/edit
- After you finished editing your files click the save & publish button positioned at the bottom of every page you edited
Frequently Asked Questions
Detail instructions are included in the theme zip file that you can download when you complete the theme purchase. If you have any questions regarding the installation steps, please don’t hesitate to reach out to support@taazathemes.com.
Yes. It’s free. Frei. Gratis. Libre. नि: शुल्क. 自由的.
Once our services team have access to your Freshdesk instance, installation usually takes 12 to 48 hours.
Basic branding is included and we would need the details such as your brand guideline, logo, images, colors, etc for the support portal.
If you’re looking for further customization to the page layouts, you could consider our customization service offering.
When you complete the checkout process, you can choose to include the theme installation and theme basic branding. If you forgot to do this during the checkout process, no worries – please give us a shout at support@taazathemes.com
Have Any Questions?
We’re here to help